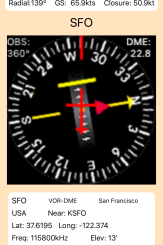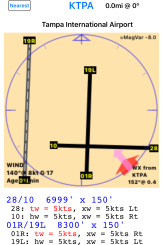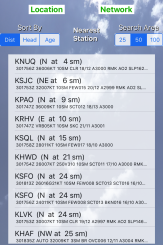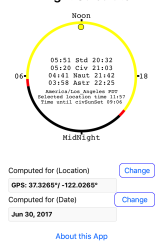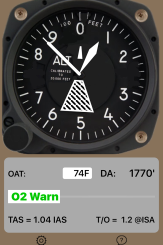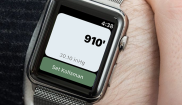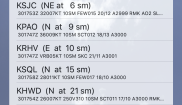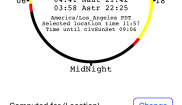For Connoisseurs of Classic Aviation!
Navigation as it used to be! Simulate a VHF Omni Receiver with modern GPS on your phone or Apple Watch! Classic OBS-CDI display or HSI (Horizontal Situation Indicator). App contains a World-Wide database of ALL VORs, TACANs, VORTACS, DMEs, as well as all NDBs and medium and large sized Airports. That’s 4268 VOR-type stations, 6857 NDBs and 4831 Airports. There is no line of sight limit – You can navigate Direct to any station from anywhere!
This App runs independently on both the iPhone (or iPad) and on a Series 2 and later Apple Watch! Both Apps are bundled together for a single purchase price.
You must enable GPS location access on the paired iPhone before the Watch App will work. After enabling the GPS, the watch and the iPhone versions of VOR Navigator will work completely independently.
Things to Know:
1) To get started, You must allow GPS access on the phone BEFORE you can use either the phone or the Watch version of VOR Nav.
To allow GPS access, first run the iOS App on the phone paired with your Watch! It will ask for permission to use the GPS.
2) Directions are relative to TRUE North, not Magnetic.
3) Units are in Knots and Nautical miles.
4) The InOp Flag usually means no Nav Aid has been Selected.\n\nThe GPS may take a few moments to get an initial fix, especially on the Watch! Be patient
5) To pick a Nav Aid on the Watch, swipe to the pickers, set the ID, THEN tap the desired station in the table below the pickers (remember, there can be many NavAids in the table), it will highlight RED confirming the selection.
6) After you confirm selection, you can add the Nav Aid to your Favorites List by tapping the heart icon.
7) Inspect the Nav Aid by tapping the Details button.
Full Instructions:
For the iOS Version
- Run the App, no internet required, but be in a place where the GPS will work
- If you see a red Inop Flag, it is because you have not selected a Nav Aid fix to navigator to
- Select a Nav Aid by lightly pressing the compass face on the screen for about two seconds
- When the “Select Nav Aid” page pops up, you can first limit the range of your search to just VOR, or NDB, or Airport using the range bar at the top
- Select a Nav Aid with by scrolling, or by typing. When you see the one you want in the Table, tap the chosen row
- To set the OBS (Omni Bearing Selector), use the Rotate gesture with two fingers spaced at least an inch apart and twist
- To switch between VOR-CDI and HSI display, one finger swipe from left-to-right or right-to-left
- The Closure rate is the portion of your ground speed directed at the selected Nav Aid
- When you are moving faster than 1.5 knots, the HSI compass will rotate to your course. When you are stopped the compass bezel will show due North.
For the Apple Watch Version
-
- Tap the app, once it gets loaded into the watch
- The red Inop flag means no Nav Aid selected yet or possibly no GPS
- On the watch Nav Aids are selected by Swiping (right-to-left) to get to the Selection Page
- Because of space limitation on the watch face, selection of a particular Identifer is made using the rotating Pickers
- As you add some letters or numbers to the Identifier, a table will appear below the Pickers.
- As the Identifier becomes more precise, the table will contain fewer possible matches. You can swipe up and down to scroll.
- When you see the desired Nav Aid Identifier in the table, Select it by tapping it. It will turn RED.
- With a selected (RED) Identifier, you have several options: Swipe (left-to-right) to Navigate, tap Details button, or tap the heart icon to add the selected Nav Aid to your Favorites List.
- If you already have added some Nav Aids to Favorites, you can just select one for navigation by tapping the heart, then your favorite.
- Return to Navigation from Favorites by tapping the Set Nav button.
- In Navigation, select your OBS by rotating the watch crown (big knob on side of watch)
- When you are moving faster than 1.5 knots, the HSI compass will rotate to your course. When you are stopped the compass bezel will show due North.